Introduction
I am guessing that you have probably used a word processing software at some point in your high school or college career. In my career I have noticed that MS Word seems to be one of the most popular word processing documents. MS Word is not the only option for word processing. Open source software is gaining interest and people who cannot afford the cost of Microsoft products can use Libre Office or Apache Open Office. If you are a Mac user, you might be more famliar with the program called Pages. I personally prefer Pages, but get the "huh?" look whenever I tell people I use that program because it is not as widely known as MS Word. Note, if you happen to be using Pages, you can always export your file to MS Word format by using the "save as" function and change the file type to ".docx," which is the most recent type of MS Word document type. If you are working on an older MS Word, you might notice that it saves as ".doc" file, which can be opened by modern forms of MS Word. In case you are wondering why the "x" was added to the file extension, it is because it includes the programming language xml. Here is an article that discusses the added xml functionality.
This week is about doing specific tasks within Microsoft (MS) Word. I compiled a list of items that have helped me with using this software. These tasks will correspond with the items you are required to do for you assignment.
Margins
Margins are the areas between your text and the end of the page. This is a very important setting because if you need to fit more text on a page you can adjust the margins and make them thinner to accomodate more words. This help when you are writing a resume and your work experience and skills do not fit on one or two pages nicely. I commonly adjust margins in my own work if I am working with making quick technology guides for students and faculty. A quick guide suddenly loses it's purpose if it's five pages! Here is how you find the menu to change the margins in your document:
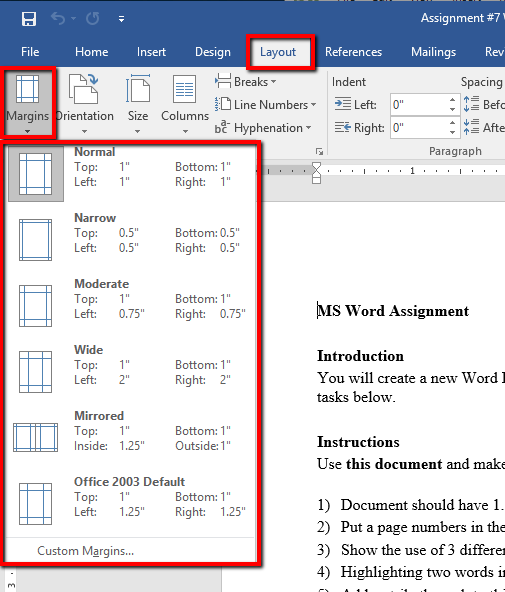
Page Numbers
APA, and other style manuals require page numbers so it is a good idea to become familiar with how to add them to your document. Here is an image that shows you where to find this tool:
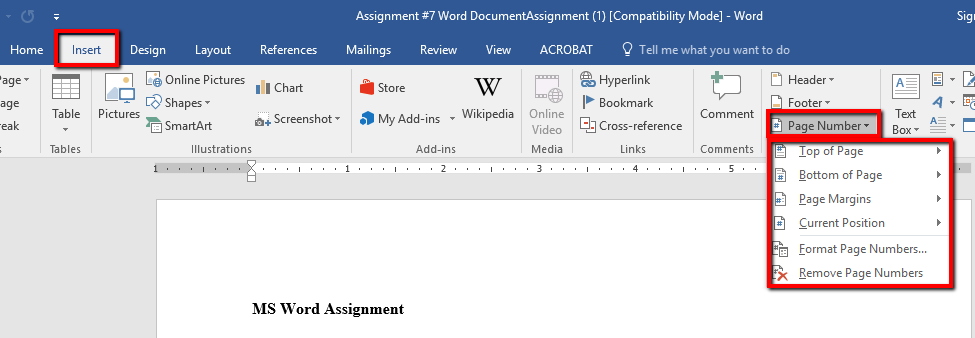
Text and Highlighting
Changing the color of your text is helpful if you are taking notes and want to color code certain items with with a specific color so they stand out. I use text in different color to bring attention to a specific part of the text. Highlighting is used for the same reason. Here are images that show where the text color and highlighting functions are found in MS Word:
Text Color
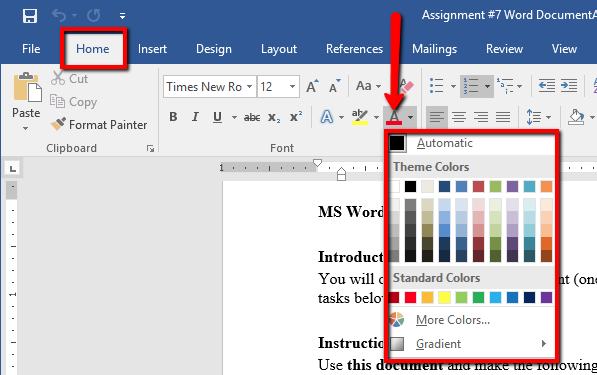
Highlight
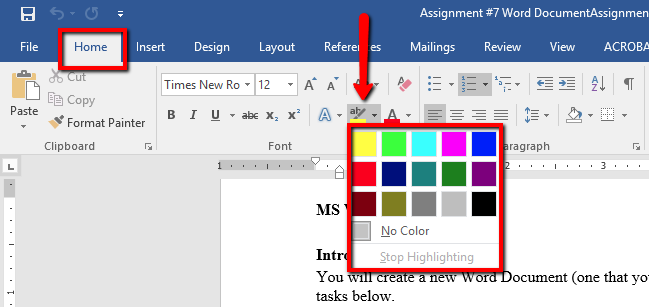
Strikethrough
Although I do not personally use strikethroughs frequently I do like knowing about this function when I ned it. I use this function when I am editing a group document and want something taken out in the revision process. I also use this function when I am going through a complicated project and want to "check off" items that I have completed. Here is an an image of where to find the strikethrough function in Word:
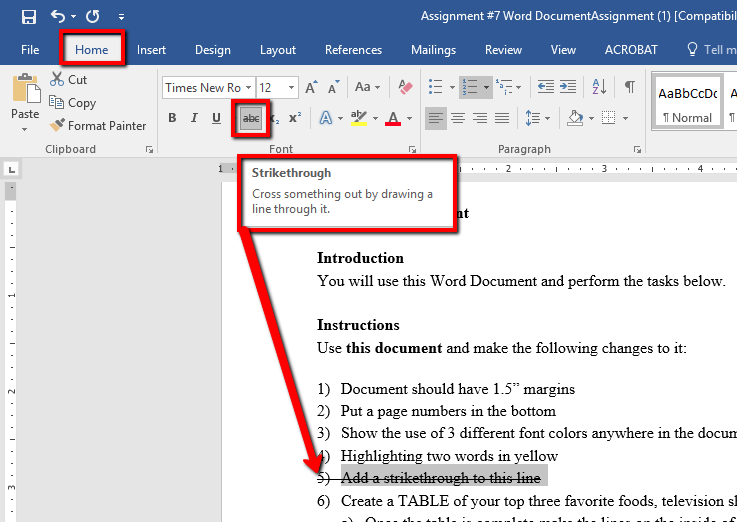
Tables
Tables are quite easy to create. The tool to create them allows you to choose how many columns and rows you want to put in your table. Word did not always have this graphic and you had to mentally think about what it would look like before adding the table. Here is the tool bar location for adding a table:
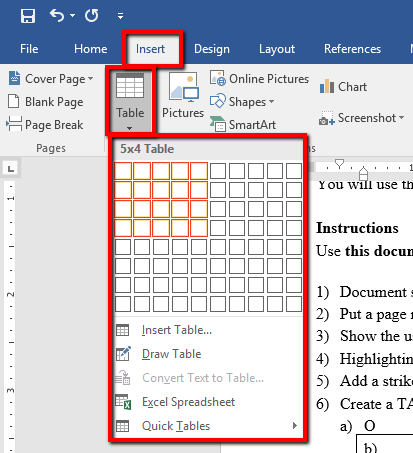
Table Borders
Table borders help you give a visual organization to the items in a table. For example, if you want the reader to look at the items in the rows first, then you will want horizontal borders only. If you would rather the reader look at the information in the columns first, then you would put vertical borders. For this assignment I want you to put a border around the entire table only. The border settings are quite easy to change. The image below shows you where to access this tool.

Charts
Word did not always have the chart function but Excel did and it was not the easiest to work with. The modern version of MS Word has a chart function that is quite easy to work with. The YouTube video below goes through the steps to create a few different charts.
Hyperlinks
Hyperlinks, or links out to a web page, are a great way to include information in your Word doc without listing the actual link. Someimes listing a number of URLs can look quite messy so having a way to hyperlink them within a document looks cleaner. The video below shows you how to add and remove hyperlinks.
Comments
Outside of writing text in a Word document and formatting it (bold, italicize, underline, and font size), this has to be one of my most commonly-used features of Word. I work in a virtual environment all day because the faculty I work with are professionals in their field and their offices are not located on campus. Additionally, I have worked with people overseas and we have had to communicate virually. One of the ways we communicate about a project, is through comment in Word. We can easily revise a document using comments without holding a meeting, which is difficult if your team members are in three different time zones. Below, I have a picture of where to access the comment feature in Word.
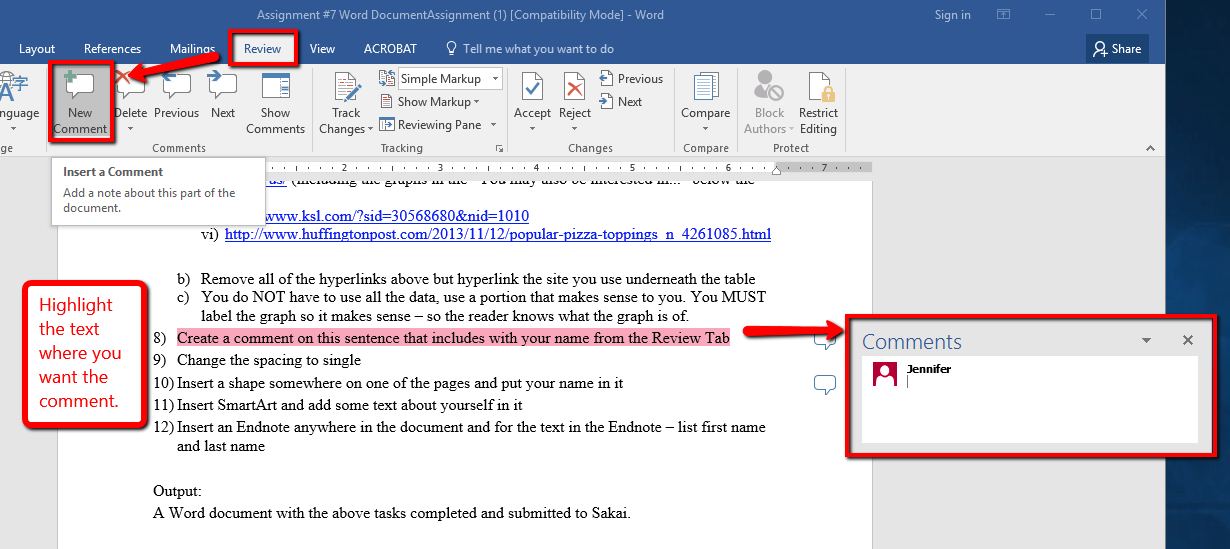
Spacing
Spacing between lines is most likely something that you are familiar with as a college student. I find it helpful if you are trying to adjust the look of a document or if you have to meet submission requirements from your professor or supervisor. You will see below how to access the spacing feature in Word.
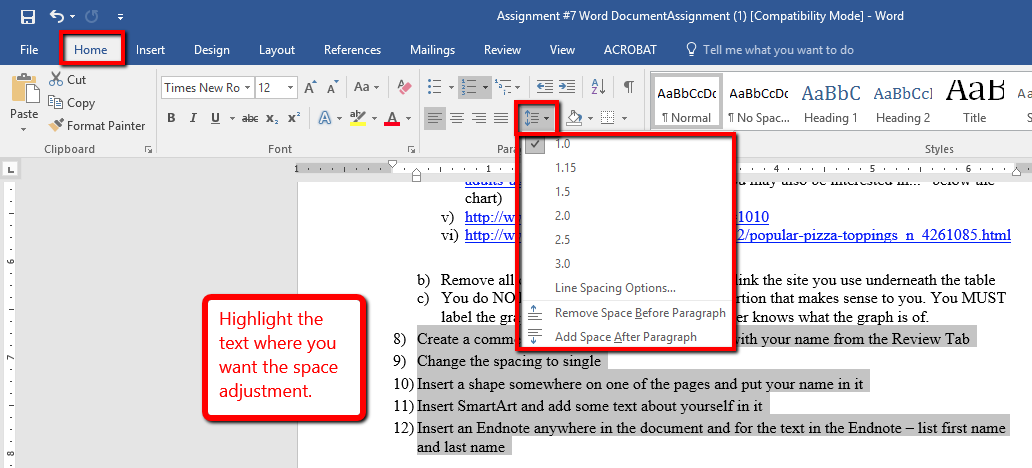
Shapes
Shapes are fun! I like working with shapes because they are a great way to call attention to something in a document or add a bit of artistic flare. I will put text in a shape to add a "Did You Know?" comment or a featurette in a document. Below I include an image of where to locate the shape function in Word.
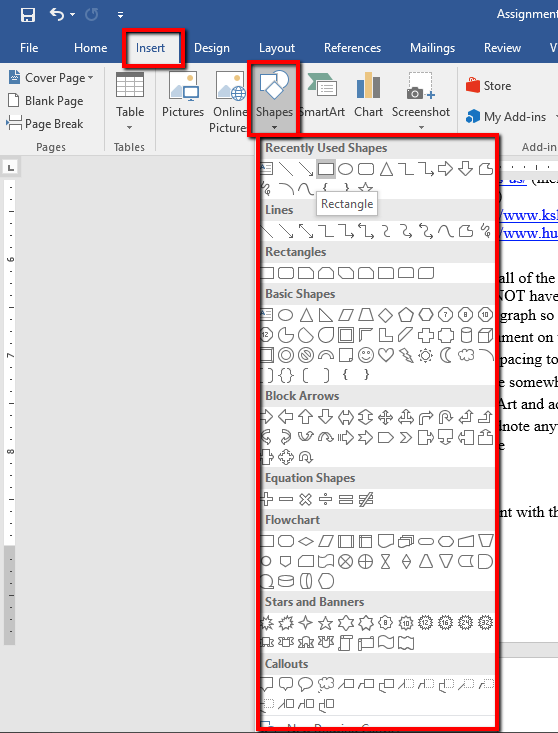
Smart Art
Smart Art is great if you are not sold on using a table or a traditional chart. If you do not have a lot of textual information for a table or traditional art but want to put a bit of graphic design behind your information, I suggest using Smart Art. There are dozens of file types to choose and I included an image below on how to find this feature in Word.
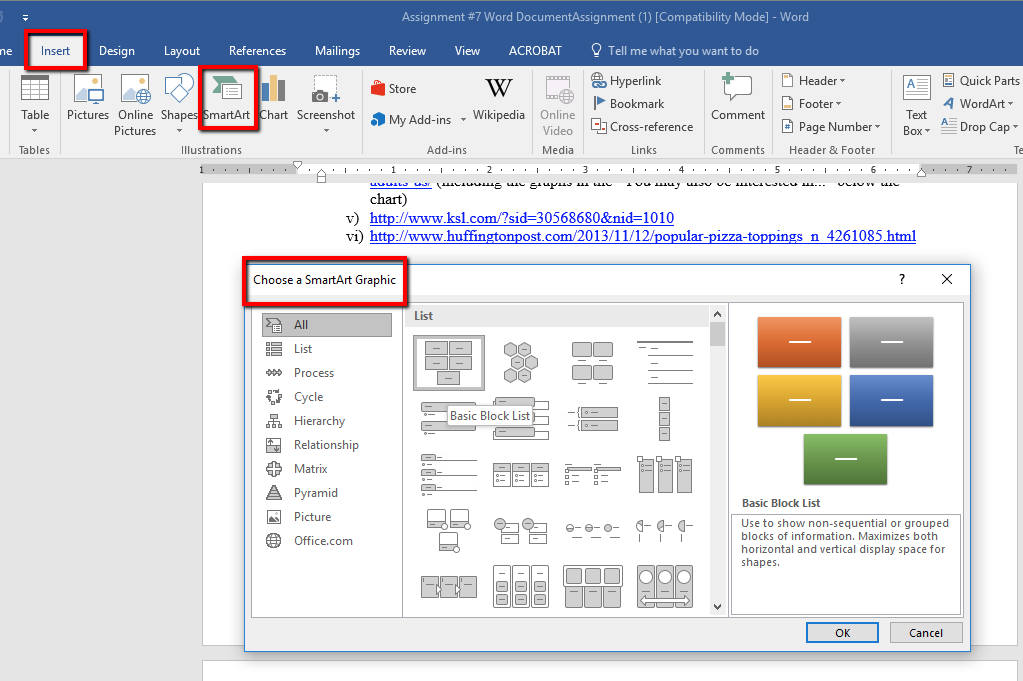
End Notes and Footnotes
There is an entire tab in Word that helps you with references. When I worked with APA style back in the professor days, I rarely used footnotes. When I needed to include a footnote, however, I always forgot where to add this to my document. Also, other style manuals require footnotes to reference your sources. They are relatively easy to add and the image below shows you were to access this function.