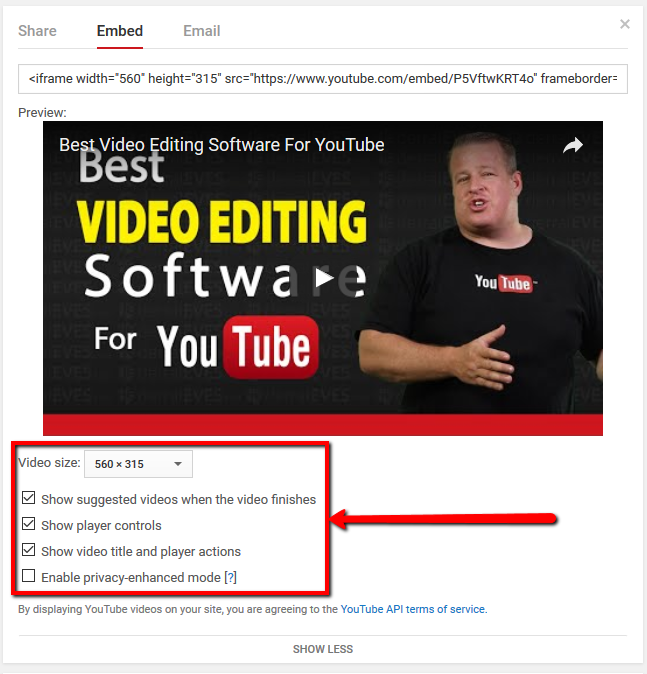Introduction
Recording a Video
Recording a video is quite easy with technology available to us through our phones and computers. You can easily download a free app and record yourself using your phone. Additionally, most phones already come with a built-in video recording capabilities, making it easier to be the author of your own video. If you choose to use a computer, you have to make sure you have a web camera that is installed on your computer. Mac users have this a bit easy because usually there is already a video camera built in to most laptop computers. I have noticed that most PC computers are starting to make a web camera standard in laptops. I just built my own desktop computer and do not currently have a web cam and would need to go to an office supply store to purchase and install a driver to get it up and running. I was recently asked if I knew what a driver is by one of my friends, who is an IT administrator, and I said the following:
“A driver is a thing that you install in your computer to make your computer recognize and use the thing or software that you just installed.”
He told me that I was in fact correct. If you’re more of a technical and non “thing” definition person, the more official description of a driver, according to X, is:
The moral of the story here is if you install a web camera, you might have to install a driver in order for it to work for you. In the next few sections I am going to break down the options you have available on your computer and phone for recording a video.
http://blogs.articulate.com/rapid-elearning/13-more-tips-to-help-you-record-narration-like-the-pros/
Recording on Your Phone
You might be interested in using your smartphone technology to record audio and video. You do not need to have a fancy microphone or adapter to make a good recording on your phone and I have used my cell phone and iPad to record myself and instructors who wanted to put multimedia in their classroom. There are numerous cell phone apps one can download to start recording audio and video. Here is a good guide to help you organize and record on your phone. I would like to point out that most smart phones have video recording capabilities that are already installed when you purchase the phone. If you do not have a smart phone, using it to record video is not the best idea and I would suggest using your computer to record your video.
Recording on Your Computer
Recording on your computer can be fun and easy once you have your web camera and recording device set up. This section is a curated list of how-to videos and internet sites to help you get up to speed with recording a video on your computer.
http://www.online-tech-tips.com/cool-websites/how-to-record-yourself-online-using-your-pcs-webcam/
http://smallbusiness.chron.com/record-yourself-talking-pc-70435.html
http://www.howtogeek.com/205742/how-to-record-your-windows-mac-linux-android-or-ios-screen/
Another option for next week’s assignment is to do a screen recording. If you’re not a fan of having yourself on a video, try a screen recording where you demonstrate how something works or a commentary of a website. You have the video of the demonstration with your voice over talking about what is being presented. I use this type of recording all the time as an instructional designer and find it helpful when I need to give precise instructions on how to do something technical for faculty whom I cannot meet in person.
https://support.apple.com/kb/PH5882?locale=en_US&viewlocale=en_US
http://www.ezvid.com/how_to_make_a_tutorial_video_by_recording_your_screen
http://www.schrockguide.net/screencasting.html
Uploading a YouTube Video
You might be asking yourself why I am requiring you to use YouTube given the abundance of other options on the internet. I design web pages using a variety of tools and the only consistent and easy-to-use services is YouTube. It works well in every environment I have worked with and it is user-friendly. Also, YouTube is easily accessed without downloading anything or using plugins, which can get very complicated if you are working with a group that has varying level of technical expertise.
One of the most important things about using YouTube is that you have to upload a file format that YouTube accepts. Here is a list of file types that are supported by YouTube. When you are recording your video for this assignment, make sure that you are working with one of these file types so you do not have to re-record it in a usable file type or have to convert the file that you made. Converting files on your computer or online is a pain in the you know what so I would avoid putting yourself in that situation if possible.
https://support.google.com/youtube/troubleshooter/2888402?hl=en
https://support.google.com/youtube/answer/57407?hl=en
Embed Codes
Finding an embed code on YouTube is quite easy, which is another reason I like to use this site. If you navigate to most any video on YouTube you will see options available at the bottom of the video. Note: sometimes people choose to have the features turned off so if you do not see them then you cannot embed the video in your website.
Find the curvy arrow by the word "share" and click on it.
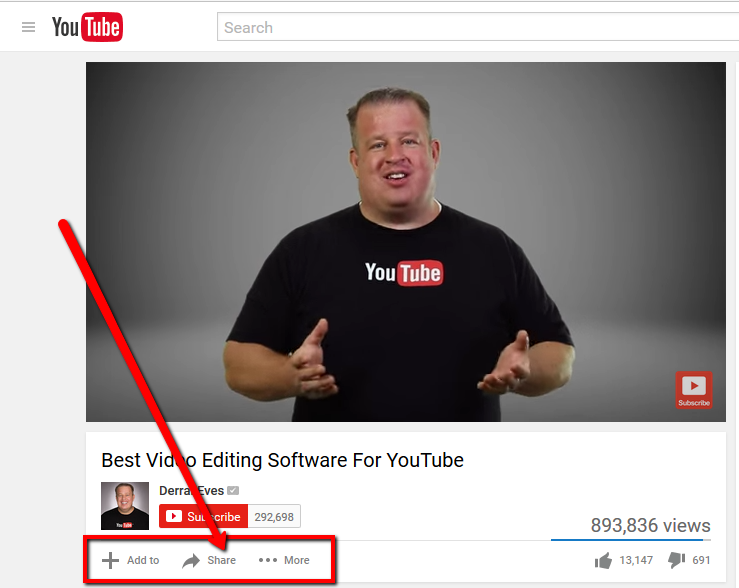
Click "Embed."
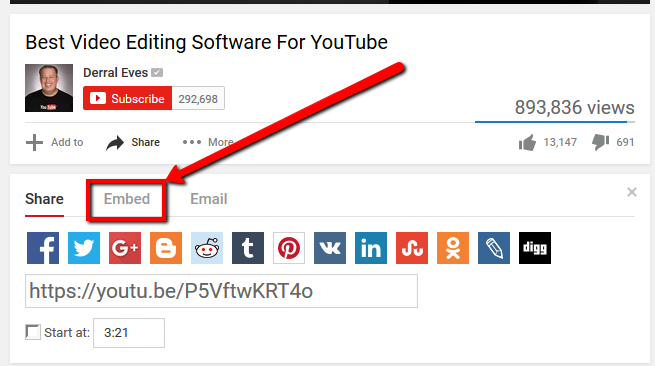
This is the embed code. To put this in a website you would copy and past it into your web page. This type of code is refered to as an "I frame code," which means that the URL of the video will be in the form of an iframe which is like an online video player. There are two embedded videos in this week's notes, which were both embedded using an iframe.
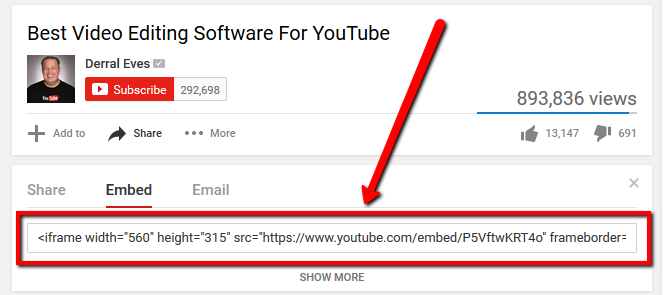
You can customize the code by changing these settings.