RECR 200 - Week 2
Week 2
Computers 101
Introduction
I am gonna take a wild guess that you’re using a computer or phone right now and have probably used technology before reading this weekly module and will use more technology after you are finished reading this. I use a computer and a phone everyday and ever really consider what goes into making it function. This module will focus on some computer basics to give you an introduction to the technology behind the wonderful and magical machine called a computer.
Note: One thing that is very hard to convey over written word is sarcasm. I am from Boston and it is spoken fluently here and it will most likely come across in my modules and I hope you are able to enjoy my dry humor as well as a few dumb jokes along the way this semester.
This module will focus on a lot of terminology and a lot of images to show you what I am writing about. Showing you the parts and telling you the description will only get you part of the way through exploring the basics of computers, the rest of your understanding will come through actually doing things on your computer. Your assignment this week will help you complete the doing part of learning.
Also, you might be asking, “Why are we covering this information if we are in recreation, sport management, or other leisure studies fields?” There are numerous reasons and the top three are 1) Because technology is in every field, 2) You might be in charge of purchasing technology for your company and you want to make an informed decision, and 3) You can solve some of your own computer problems without waiting on an IT person. For example, if your computer is super slow, you might check your RAM and then realize you need a big upgrade because you’re a super multitasked and have a billion programs open at once.
Let’s get started!
Hardware
The mechanical guts of your computer (the focus of this module)
Software
The programs that run on your computer (the focus of most of the upcoming modules)
Computer hardware video:
Hardware
Motherboard
The motherboard is a giant green board with lots of metal connectors and slots. If you’ve ever looked inside a computer you probably noticed the motherboard first because it is one of the larger pieces and other parts are plugged into it. The Instructables website describes the motherboard as a “the central nervous system of your computer.” It is like a spinal cord connecting a lot of parts together that need to communicate to run the computer. The picture below is a motherboard with the various components that can be found on it. This is an older motherboard, note the floppy drive connector. A modern motherboard is in the second photo.
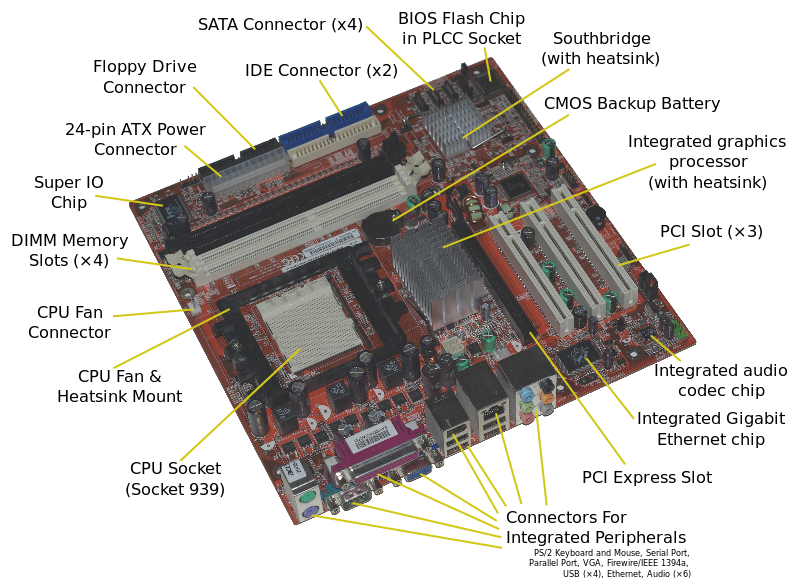

Processor
The processor is also known as Central Processing Unit or CPU.

The following is a description of a computer processor
According to PCMag.com the processor is the “brain” of the computer. It affects how quickly software can be processed while using it on your computer.
Similarities can be drawn from your brain to how a processor works. For example, if you are a not a multitasker, it might take you a long to study, listen to music, text a friend, and look up a question you had online. It might be easier for you to do one of these tasks at the same time. Your brain couldn’t process all those things at once. If you are an efficient multitasker, you can do and process these tasks at the same time and do more “things” at the same time.
Case
A computer case houses all the parts. If you are building a computer from scratch, the case is a big deal because it contains a place to mount the motherboard, the ports where you plug in things like audio input, usb ports, and other types of hardware. If you want a DVD drive or a CD drive then you will need to get a case that allows for a way to mount the drive and a place were you can insert the disk. According to About Tech, sometimes the case comes with an attached power supply.

Photo credit: https://www.flickr.com/photos/chrisinplymouth/2344985797
Power Supply
A power supply does just that - it supplies power to the computer. It may seem overly simple but it’s an important part and needs to be matched to the hardware requirements. According to Tech Terms, “It [a power supply] receives power from an electrical outlet and converts the current from AC (alternating current) to DC (direct current), which is what the computer requires. It also regulates the voltage to an adequate amount, which allows the computer to run smoothly without overheating.” So if you get the wrong power supply you could end up with a very hot computer and perhaps even a fire.
RAM
Ok I thought Shepherd University Rams … you thought it too or at least the four legged animal. RAM stands for Random Access Memory. It is memory and it looks like a long, small, and green rectangular card. RAM does act like memory and stores information; however, it is mostly temporary and the information that was collected while running, is dumped when the power is turned off. According to wiseGEEK, “RAM must be matched to a compatible motherboard” therefore, if you are building a computer, you will need to make sure that if you buy a super-powered RAM upgrade that your motherboard can handle it.
So how much RAM do you need? It depends on how much you want to do at one time. For example, I constantly have 20 things going on at once and my computer’s RAM can handle it. If I had less RAM my computer would be slower, freeze, and I would have to do the dreaded restart. Here is a good article if you want to know how much RAM you should aim for when purchasing a computer. Think of RAM as the top of the desk. The bigger it is, the more papers you can spread out and read at once. Hard drives are more like the drawers underneath the desk, capable of storing papers you’re not using.
If you're interested in this topic, here is an article for further information: http://www.digitaltrends.com/computing/how-much-ram-does-your-pc-need-probably-less-than-you-think/#ixzz4Ifcye2NN
Graphics Card
Are you an online gamer, look at high resolution photos (big detailed pictures), watch movies, or do any other visual activity using your computer? If so, then you need a graphics card. I play online games, however, I have a really basic computer so when I start up the game I have to go to the settings and pick the lowest resolution possible so I can play the game. I have tried high resolution settings by my computer freezes and I have to restart. A new graphics card would help me enjoy my game, but alas, new graphics cards cost money. A graphics card looks like the RAM but a bit bigger and can come with different components. Here is an image of a graphics card:

If you do a Google image search for graphics card you cans see the different configurations that graphics cards come in and their features.
Hard Drive
The hard drive is like RAM but it does not dump the memory when the power is turned off. When you save something to your C drive or documents folders then you are saving the files to your hard drive. There are a few types of hard drives, there is the traditional disk drive that has, surprise, a disk in it:


More modern hard drives are SSD, or solid state drives, and they look like this:

The folks at Seagate have written a good article about the different types of hard drives and how to pick one that suits your needs: http://www.seagate.com/do-more/everything-you-wanted-to-know-about-hard-drives-master-dm/
There are other drives out there in the drive world. One is the external hard drive, and yes another surprise, it is external to your computer so you will plug it in to your computer through something like a USB drive (ha ha! yet another external drive!). I have one for the purposes of backing up my hard drive in case my computer dies then I won’t lose everything. Another very popular drive, is called the cloud. Many people think there is this mysterious cloud out there where your files are stored and it’s a place in the air where the magical saving creatures hold on to your files. Not really. It’s quite boring actually, and not as cool as a mysterious cloud. When you save something to the cloud it is transmitted over the internet to someone else’s computer hard drive. So if you are using Google Drive, a cloud drive, then your stuff is in a physical computer out there in the world somewhere.
Hardware - input devices
There are quite a few devices that connect to the computer and send data (words, numbers, symbols, movies, images, motions, etc.). I am not going to spend too much time on this part because most of you are familiar with these items and how they work. Here is a list of basic items that put information into your computer:
- Touch screens and drawing boards
- Keyboard
- Webcam
- Mouse
What I want you to take away from this section is that these are input devices that connect to your computer and that there are different types that have different functions. For example, there are a zillion kinds of keyboards, such as blue tooth key boards that connect wirelessly through your bluetooth connection. I have one for my phone that I use to message my friends. My friends are quite wordy and the phone touch screen is insane after a few hours of texting so I use a bluetooth keyboard to help me type faster. There are keyboards built into laptops and external keyboards that connect to your computer through a wire or wirelessly through an adapter. If you do not have a wireless keyboard, I strongly recommend getting one to see if you like it. You plug a little adapter into a USB port in your computer then put batteries in your keyboard, turn it on, and then no cord to get tangled up!

One time I got curious and took apart my keyboard … OK … I dumped soda on my keyboard and had to let it dry out. Anyway, I found out that there is a rubber pad between my keyboard and a circuit board. The rubber pad activates the circuit board that talks to your computer. Mechanical keyboards do not use this rubber pad and use hard mechanical parts to transmit the data. Many IT professional prefer a mechanical keyboard because they are more reliable.
Webcams are another feature that is great to have if you do online meetings or chat with friends. I am not going to go into too much detail with this now because we are going to have an upcoming assignment where you will be divided into a group and talk with your classmates online. If you do not have access to a webcam you can use your phone. If you do not have any means of putting yourself online, please let me know and we can brainstorm a work around.
Connections
This section is going to come up at least a hundred times in your professional career when you want to show a presentation to a group of people using an evil device called the projector. It gets even more complicated if you are a Mac owner. This section is a curated list of connections I use most often in my professional career.
VGA
VGA stands for Video Graphics Array, which sounds a bit like it came from a Star Trek episode. It’s a basically a cord that runs from your computer to the projector or screen to display what you have going on in your computer. VGA is a bit dated, but still worth mentioning because it is still in a lot of classrooms, conference rooms, and older monitors. Here is what a VGA connector looks like:


There are other types of video connectors that involve pins and plugs that are not commonly used but they usually have numerous pins and sometimes flat pins. Here is an example of a DVI cable, or Digital Visual Interface cable:

If you have a mac computer and you need to use a VGA or DVI cable, you will most likely need an adapter that will plug into your computer that you then plug into the VGA cable. The VGA cable adapter also functions with HDMI cables. Here are some images of mac adapters:

HDMI
A more modern type of connector is an HDMI cable. If you have a newer computer or a television, chances are you have already used one of these cables. HDMI stands for High Definition Multimedia Interface. If you have a VGA port on your computer and are trying to use a screen that only has an HDMI port on it, there are adapters that will connect to your computer to an HDMI screen. Here in Boston, we have a few fun electronics stores I am not allowed to go in with a credit card without supervision because I spend too much money! One is Micro Center and the other one is You Do It Electronics, and they both have an online stores. Additionally, places like Staples, Best Buy, Office Depot, and sometimes Walmart also have electronics should you need an adapter.
USB and different types
If you’ve ever charged your cell phone you most likely used a version of a USB, or Universal Serial Bus. Sounds like something that would be on Sesame Street. Anyway, There are numerous types of USB plugs and ports. Here is an image of the different types.

These plugs and ports are usually external to your computer and do a variety of functions, like connect your phone to a computer, connect your computer to another device, connect your phone to your car, connect your phone to a power source, and so on.
Additionally, a USB is commonly used for flash drives. You might have used a flash drive to save information from one computer to back it up or transfer it somewhere else. Flash drives are run on flash memory, which means that once it’s gone it’s really gone. If you delete files off of a flash drive then recovery of the file is nearly impossible. If you delete a file on a hard drive, there is a possibility of retrieving it if you take it to computer specialists quickly. The longer you wait the more difficult it is for them to extract a deleted file.
These are all the terms for this week. Check out the assignment for this week. You will be building a desktop PC using PC Part Picker with a budget limitation of $900 and it will require knowing the terms discussed in this module.
